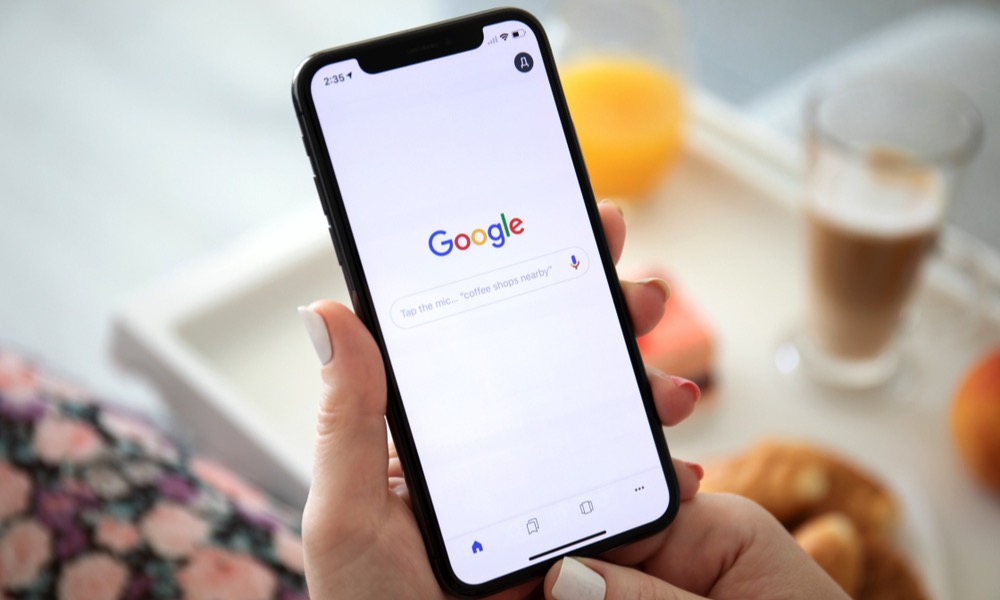In the modern digital age, many people cherish the experience of engaging with physical media. The tactile nature of discs, coupled with their unique collection value, makes them a preferred choice for movie enthusiasts and music lovers alike. However, accessing this content on contemporary devices can sometimes pose challenges that require a bit of guidance.
Utilizing your computer for viewing this type of media combines convenience with quality. With the right approach, transforming your system into a media hub for these treasures is not only achievable but also enjoyable. Whether for nostalgic purposes or simply to appreciate the artistry contained within, ensuring access to this form of entertainment enhances your multimedia experience.
As technology evolves, finding suitable methods to access traditional formats can seem daunting. Yet, a few straightforward techniques can pave the way for hassle-free enjoyment. With a little knowledge and the right tools, you can effortlessly immerse yourself in the world of cinematic storytelling and musical masterpieces stored on these discs.
Understanding DVD Playback on Windows 10
Exploring the mechanisms of viewing disc media on modern operating systems is essential. Many users may encounter challenges associated with accessing content stored on optical discs. It is crucial to grasp the underlying processes and requirements to ensure a seamless experience with these formats.
Initially, consider the components necessary for optimal functionality. An appropriate drive capable of reading the disc format is paramount. Additionally, supporting software is vital to interpret and render the media correctly. Depending on the system’s configurations, varied applications may be utilized to enhance the experience.
Moreover, understanding the limitations of digital environments aids in troubleshooting common issues. Compatibility issues may arise between various formats and drives, highlighting the importance of updated drivers and software. Also, recognizing the distinctions between file types can streamline the interaction with disc content.
By familiarizing oneself with these aspects, users can effectively navigate the landscape of optical media playback. Equipped with the right tools and knowledge, accessing cherished films or educational materials can become a straightforward endeavor.
Checking for DVD Drive Compatibility
Ensuring that your hardware is suitable for media playback is essential for a seamless experience. When it comes to optical drives, compatibility is a key factor in determining whether your system can access and utilize disc content effectively.
First, verify that your device is equipped with an optical drive capable of reading the desired format. Many systems today come with built-in drives, while others may require additional hardware. Identifying the specific type of drive will help in confirming if it supports various media formats.
Next, examine the drive’s specifications. Look for details regarding supported formats, speeds, and any limitations that may affect playback. This information can typically be found in the manufacturer’s documentation or the product’s website. Understanding these aspects will aid in ensuring compatibility with your media.
Lastly, consider using diagnostic tools or software that can analyze your system’s hardware settings. Such utilities can provide insights into the drive’s functionality and compatibility status, enabling a more informed approach to enjoying your media collection.
Installing Necessary Media Player Software
For an optimal experience with watching your favorite films, securing the right software is crucial. This segment will guide you through the essential steps to set up powerful applications designed for media playback.
Choosing the Right Application
Numerous options are available, each offering unique features. Look for a player that supports a broad range of formats and boasts user-friendly navigation. Popular choices include VLC Media Player and PotPlayer, both known for their versatility and comprehensive capabilities.
Installation Process
Once you’ve selected the preferred software, the installation is straightforward. Download the installation file from the official website, ensuring it’s a trusted source. After the download completes, open the file and follow the on-screen instructions. Don’t forget to configure any settings to personalize your viewing experience.
Upon successful installation, you’re all set to enjoy your collection with enhanced viewing quality.
Using Windows Media Player Effectively
Harnessing the capabilities of this versatile application allows users to enjoy their video collections with ease. Its intuitive interface and robust features cater to various media formats, making it a popular choice among enthusiasts. Understanding essential functions can significantly enhance the viewing experience.
To maximize the benefits of this software, consider the following tips:
| Tip | Description |
|---|---|
| Custom Playlists | Create personalized playlists to organize your favorite titles and access them effortlessly. |
| Library Management | Ensure your media library is well-organized by adding and categorizing your content promptly. |
| Playback Settings | Adjust playback options such as volume normalization and visualization effects for an enhanced experience. |
| Keyboard Shortcuts | Utilize keyboard shortcuts to navigate more efficiently and streamline your interactions with the software. |
| Equalizer Features | Experiment with the equalizer to refine audio quality according to personal preferences and settings. |
Exploring Alternative DVD Players
In the realm of multimedia, diverse applications exist to enhance the viewing experience of optical discs. A variety of options not only provide functionality but also introduce unique features that cater to different preferences and requirements.
When seeking alternative solutions, consider the following popular choices:
- VLC Media Player
- Open-source and versatile
- Supports numerous formats
- User-friendly interface
- PotPlayer
- Highly customizable settings
- Integrated subtitle support
- Efficient playback performance
- KMPlayer
- Supports a wide range of codecs
- Additional features for advanced users
- Intuitive navigation options
- GOM Player
- Built-in codec finder
- Streamlined design
- 3D video support capabilities
Each of these applications presents distinct advantages, helping users achieve their desired audiovisual experience. Exploring these alternatives can lead to discovering features that align perfectly with individual viewing habits.
Troubleshooting Common Playback Issues
Encountering difficulties during media consumption can be frustrating. This section will guide you through several common obstacles that may arise, along with solutions to rectify them. Addressing these issues can enhance your viewing experience and ensure smooth functionality.
Identifying Common Problems
- Disc not recognized by software
- Choppy or stuttering video
- Audio not syncing with video
- Software crashes or freezes
Solutions to Playback Challenges
- Ensure that the disc is in good condition, free from scratches or dirt.
- Check if the media playback software is up to date; consider reinstalling if problems persist.
- Adjust the video settings within the software to match the system capabilities.
- Disable any background applications that may be consuming significant resources.
- Examine audio settings, ensuring that output devices are correctly configured.
By following these steps, most playback challenges can be resolved effectively, enabling a more enjoyable experience while engaging with your media.
Enhancing DVD Playback Experience
Creating a more enjoyable viewing atmosphere can significantly elevate one’s enjoyment of movies. By focusing on various aspects of the setup, individuals can transform a basic session into a captivating event that engages both the eyes and ears.
Optimal Environment
- Choose a quiet space free from distractions.
- Adjust lighting to minimize glare on the screen.
- Invest in comfortable seating to enhance relaxation.
Sound Quality Enhancement
- Utilize quality speakers for an immersive audio experience.
- Consider using a surround sound system for depth.
- Adjust audio settings to balance sound output based on the media type.
Attention to these details ensures a more captivating film experience, allowing one to become fully absorbed in riveting stories and breathtaking visuals.
Q&A: How to play dvds in windows 10
How can I play a DVD on my Windows 10 or Windows 11 laptop, and what options are available if it doesn’t have a built-in DVD drive?
To play a DVD on a Windows 10 or Windows 11 laptop, you can use a compatible external DVD drive and insert the DVD into your computer’s external drive. If your laptop doesn’t come with a built-in DVD drive, you can connect an external one via USB. Once the DVD is inserted, you can use DVD player software for Windows, such as Windows DVD Player or VLC Media Player, to play the DVD movie. VLC Media Player is a free option that supports DVD playback and is compatible with various Windows versions, including Windows 10 and Windows 11.
What DVD player software can I use to watch DVDs on Windows 10 and Windows 11, and does Microsoft offer any solutions?
To watch DVDs on Windows 10 and Windows 11, you can use Windows DVD Player from the Microsoft Store, which is specifically designed to play DVDs on Windows PCs. Additionally, VLC Media Player, a free multimedia player, is a popular option that can handle DVD playback. Microsoft’s Windows DVD Player app offers a 7-day free trial, allowing you to see if it meets your needs before purchasing. VLC, however, remains a widely recommended free DVD player for Windows and is compatible with most Windows versions.
Why doesn’t Windows 10 automatically play DVDs, and how can I set it up to play a DVD automatically when inserted?
Windows 10 doesn’t automatically play DVDs by default because it doesn’t include a built-in DVD player app. However, you can set up automatic playback by installing a compatible DVD player, such as Windows DVD Player or VLC Media Player, and adjusting your AutoPlay settings. To set up automatic playback, go to Settings > Devices > AutoPlay, then select your preferred DVD player app to play automatically when a DVD is inserted. This setup allows DVDs to begin playing as soon as they are detected by the system.
What are some reliable free DVD player options for playing DVDs on a Windows PC, and can they play Blu-ray discs?
VLC Media Player is a reliable and free DVD player option for Windows that supports various DVD formats. It allows you to watch DVDs on Windows 7, Windows 8, Windows 10, and Windows 11. While VLC can play DVDs, it requires additional codecs to play Blu-ray discs due to licensing restrictions. For users who need Blu-ray compatibility, other paid options or dedicated Blu-ray player software may be required. However, VLC remains a highly recommended free DVD player for Windows due to its wide compatibility and ease of use.
How can I play a DVD movie on Windows 10, and what free options are available if Windows Media Player cannot play it?
To play a DVD movie on Windows 10, you can insert a DVD disc into your computer’s DVD drive and use a compatible video player. Windows Media Player on Windows 10 does not support DVD playback by default, so you may need to use a free alternative like VLC Media Player. VLC Media Player is a popular choice, as it can play DVDs, commercial DVDs, and other video formats without needing additional plugins. After downloading VLC, insert the DVD and select the disc within VLC’s player library to begin playback.
How do I enable DVD playback in Windows Media Player on Windows 10 and Windows 8.1 if the option to play DVDs is not available?
Windows Media Player in Windows 10 and Windows 8.1 does not natively support DVD playback, so if you cannot play DVDs, you will need to use a different video player. One free option is VLC Media Player, which can play DVDs and other media types. Another option is to download the Windows DVD Player app from the Windows Store, but it is a paid option. VLC remains a widely recommended free player for DVDs and works by clicking on the DVD in VLC’s player library once it’s inserted.
What steps should I take if I cannot play a DVD in Windows Media Center on an older version of Windows, such as Windows 7?
If you’re using Windows 7 and cannot play a DVD in Windows Media Center, ensure the DVD disc is clean and free of scratches. Windows Media Center on Windows 7 should natively support DVDs, so if issues persist, try another player like VLC Media Player, which is compatible with Windows 7 and can play most DVD formats, including commercial DVDs. Simply insert the DVD, open VLC, select the “Media” tab, and click on “Open Disc” to start the movie.
How can I play DVDs on Windows 10 or Windows 11 if my laptop doesn’t have built-in DVD software, and is there a way to play DVDs automatically?
To play DVDs on Windows 10 or Windows 11, you can install a video player like VLC Media Player or the Windows DVD Player app from the Windows Store if the device doesn’t have built-in software. Once installed, go to Settings > Devices > AutoPlay, and select VLC or Windows DVD Player as the default to play DVDs automatically when inserted. With AutoPlay configured, the DVD will begin playing as soon as it’s inserted into the drive.